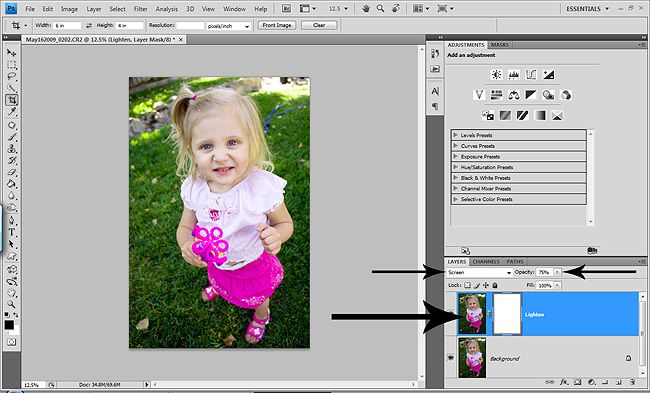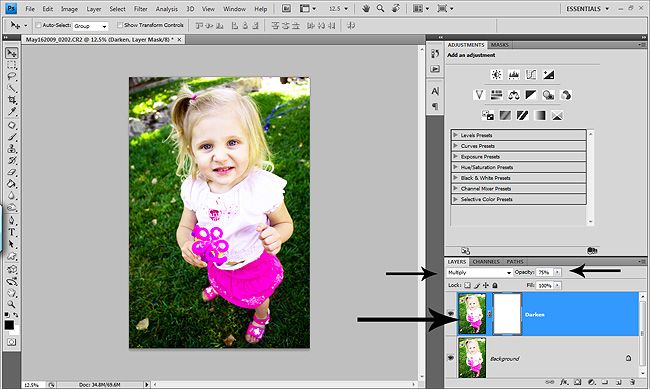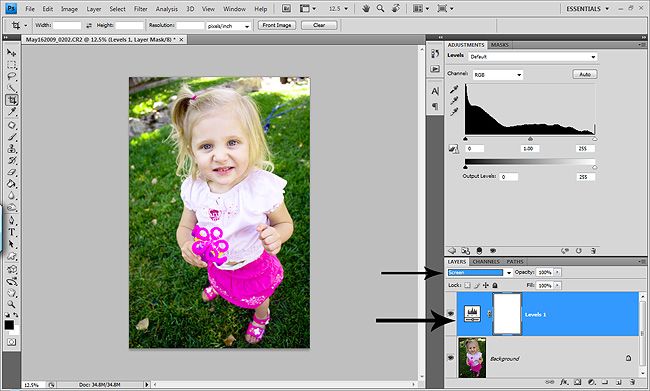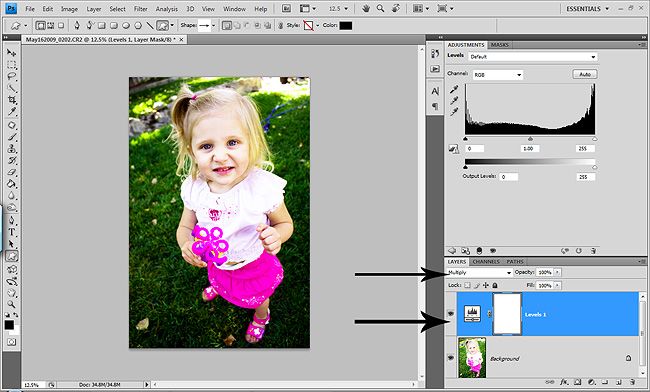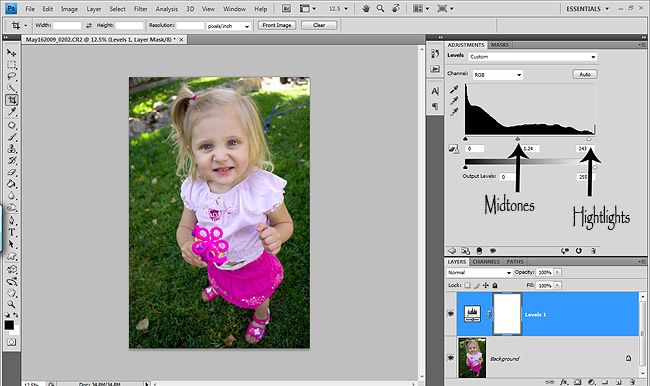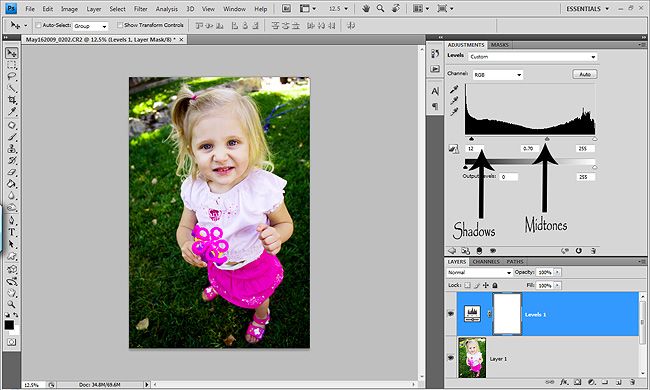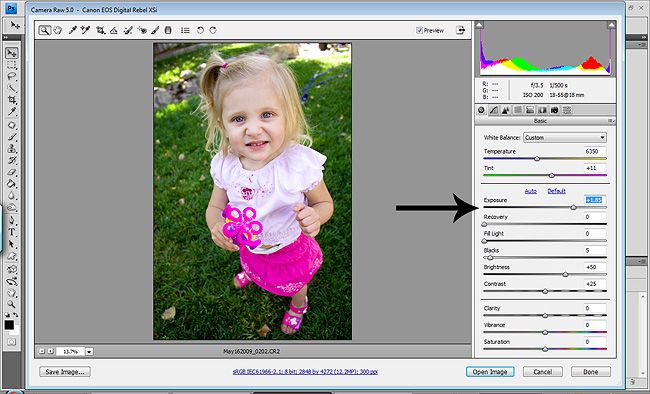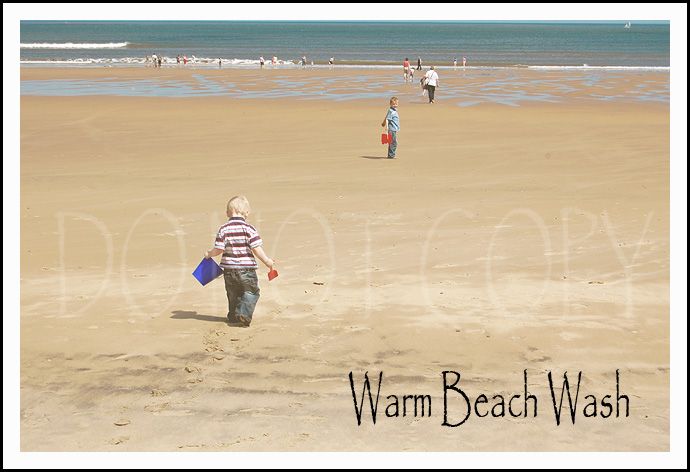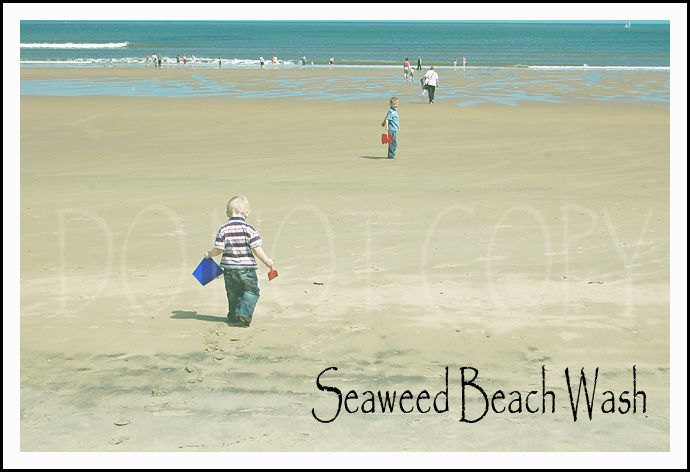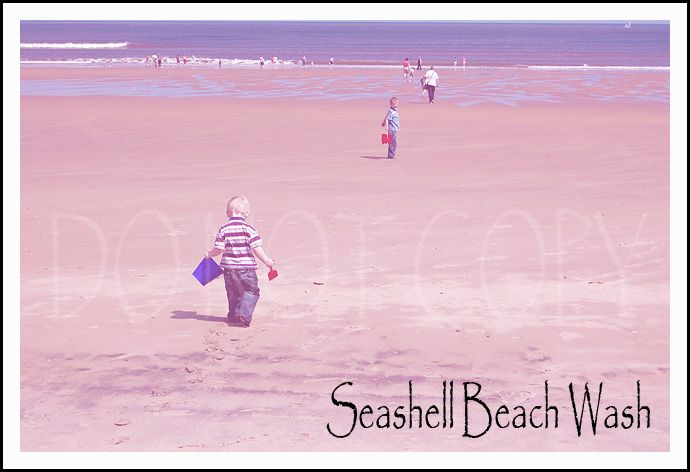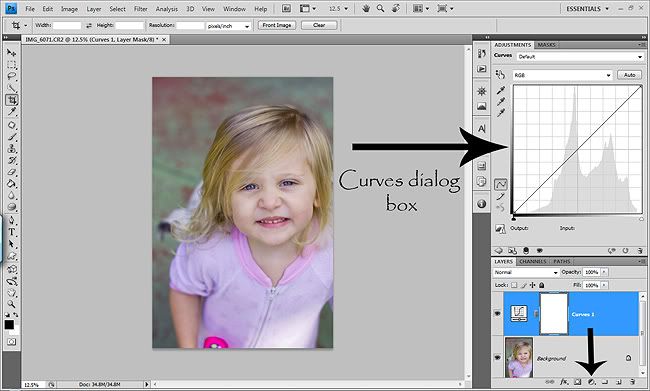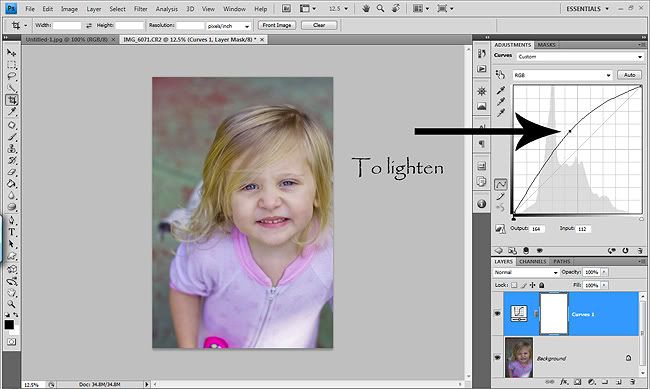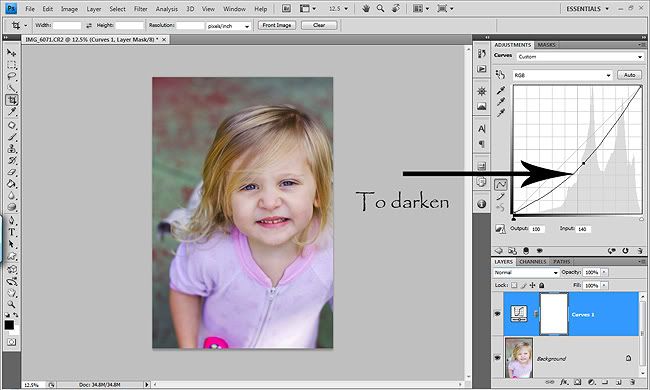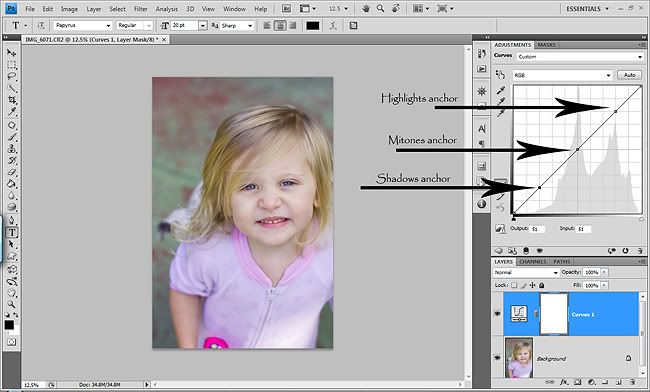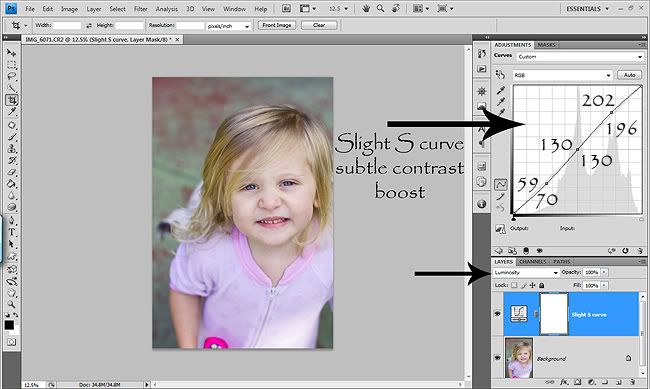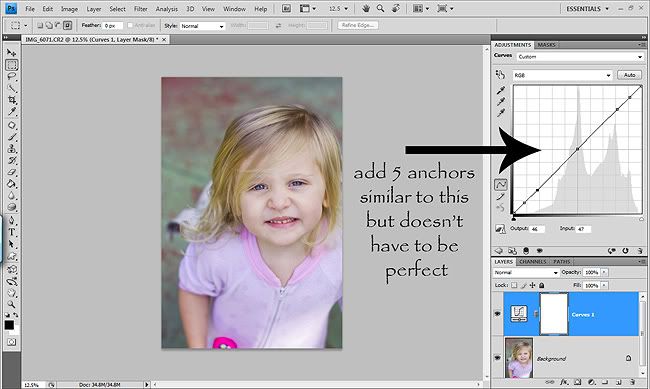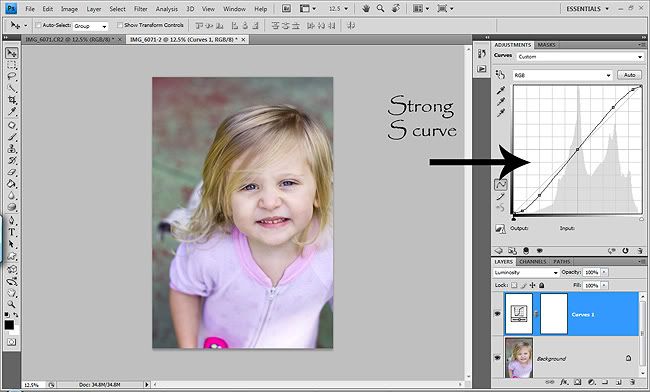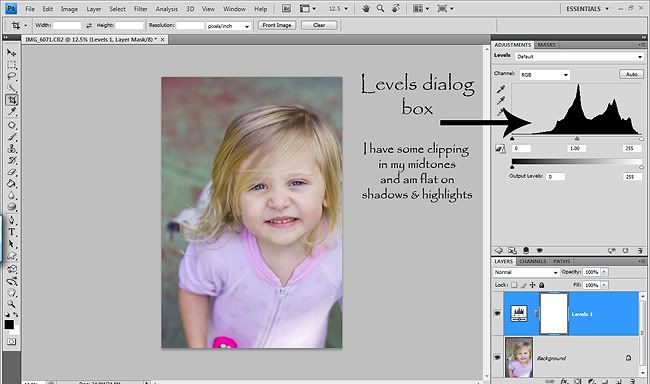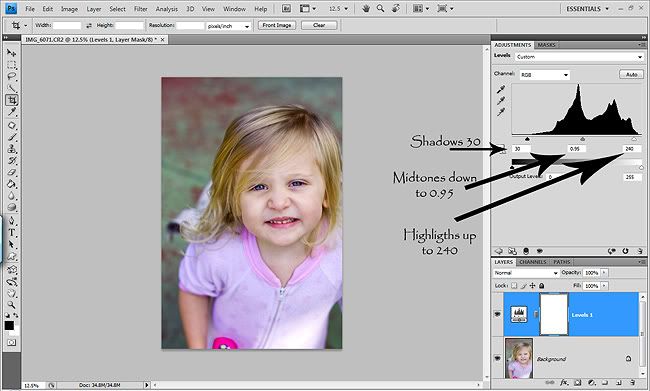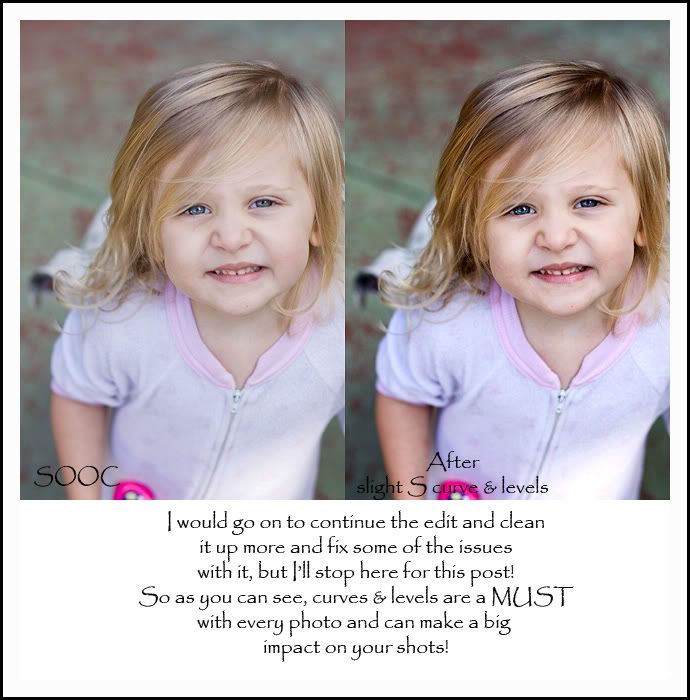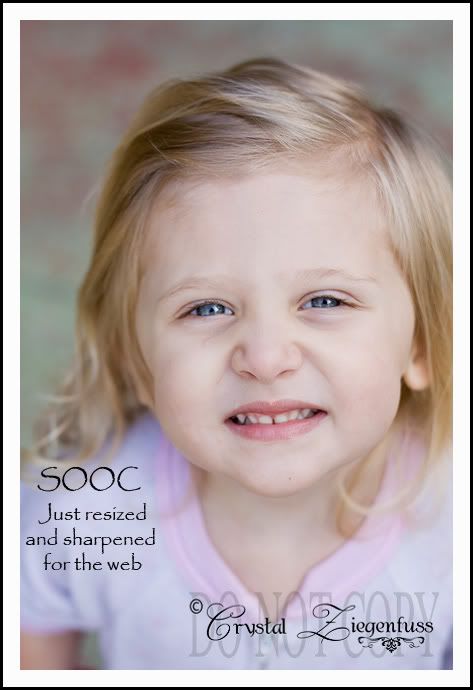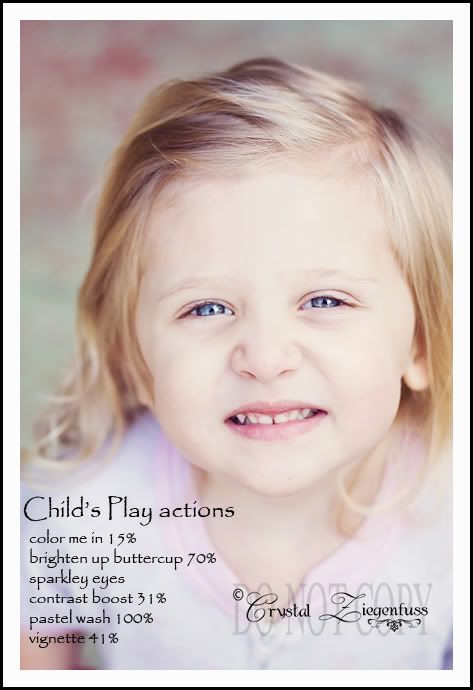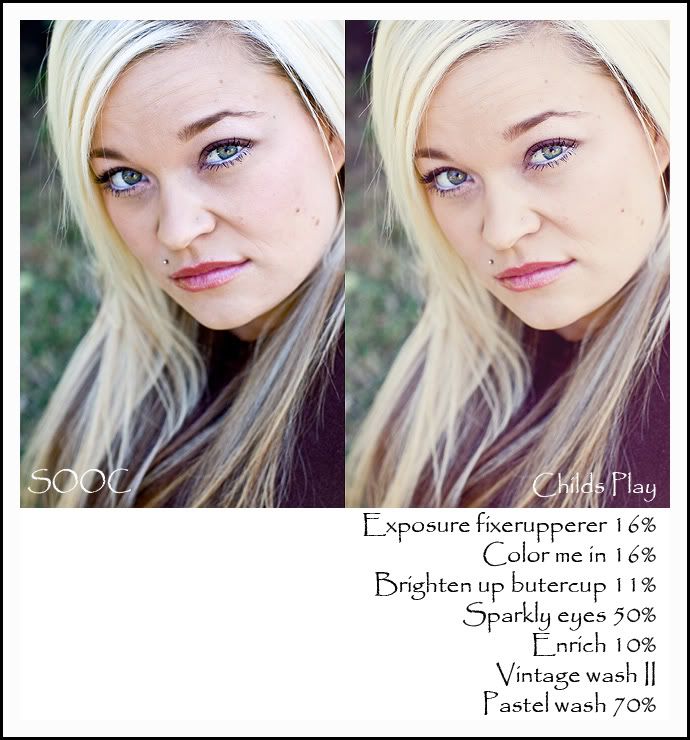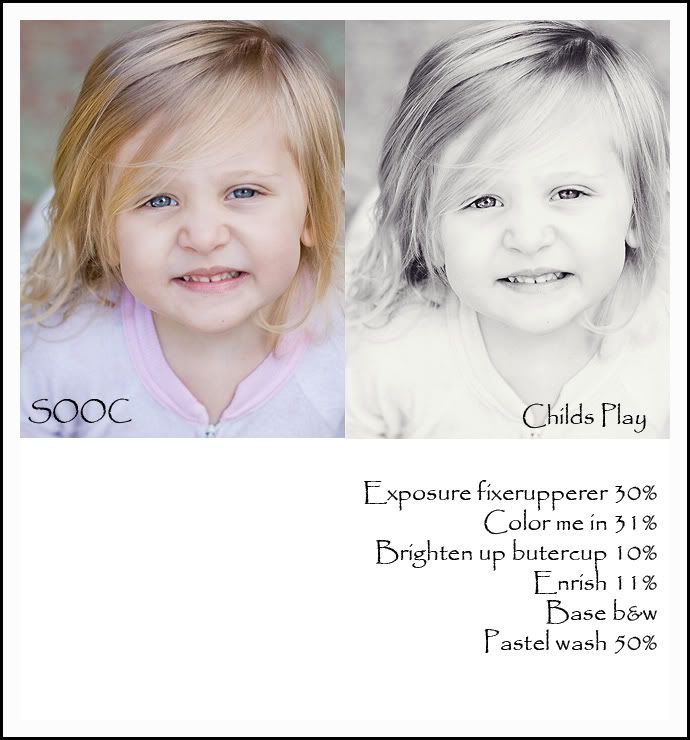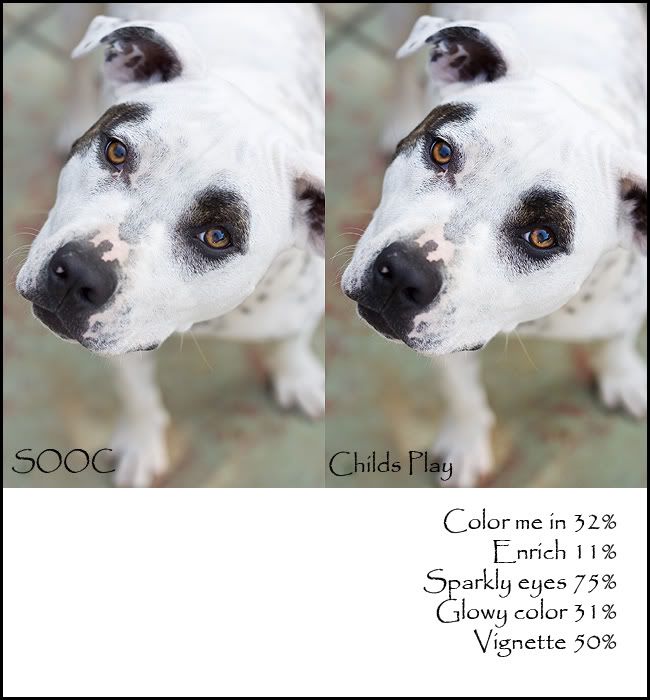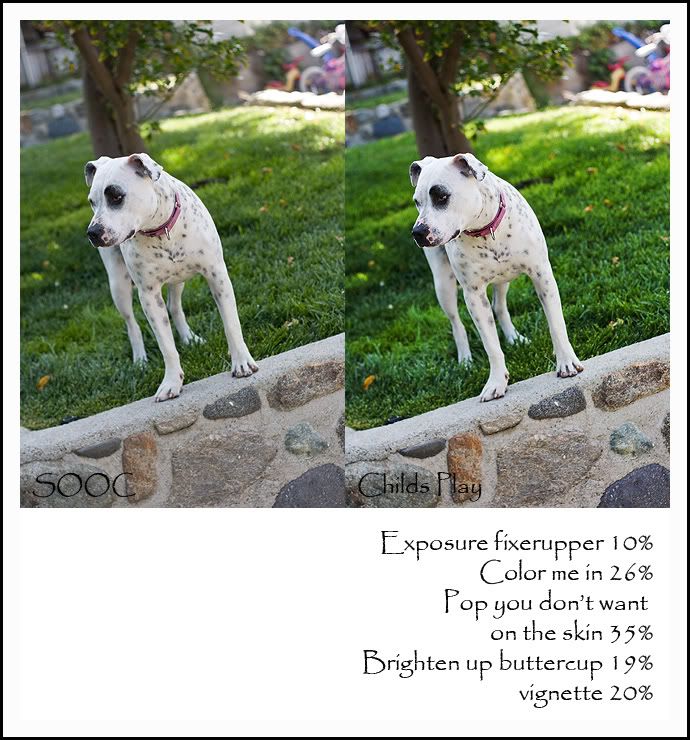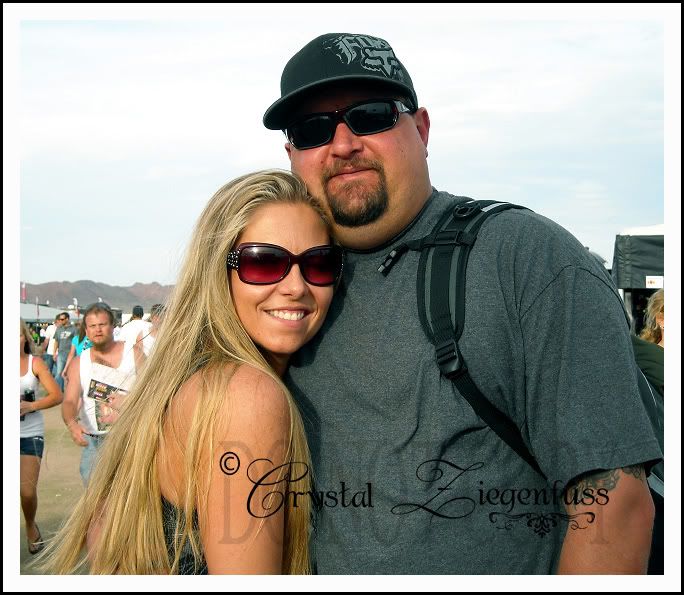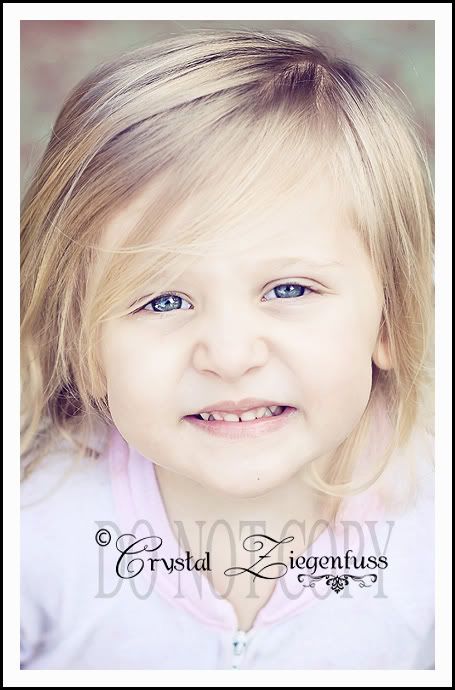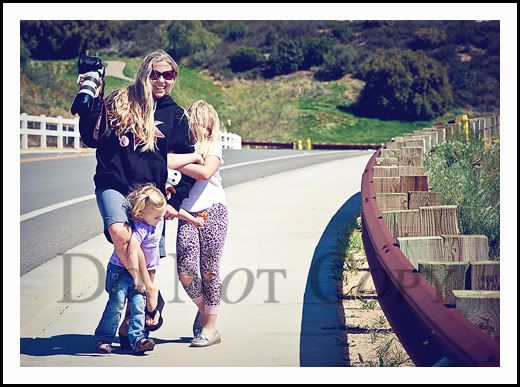Let’s talk Basics…this will be long…get used to it! I’m LONG winded!
Photoshop can be very intimidating and overwhelming. I remember when I first started PSP9 making sigs, which also works in layers, I was lost. And with a LOT of help, I found my way.
Then when I started trying to learn photo editing I remembered thinking…”What the heck am I supposed to do?” I had no idea what layers did what, which ones to use and why.
So I wanted to go over two very basic layers that I do on every photo. These two layers will hopefully serve as a starting off point and give you a basic understanding of how each layer works so you can adjust them to your liking.
The most important thing to remember is that not all photos are created equally. You will always get a better final result from good SOOC shots. But with that said, you can do a lot to save shots that aren’t technically correct. And the settings I use are not set in stone. Don’t be afraid to try different things. It’s FUN!
Also remember there are many ways to do different things in PS and these are just two ways.
The two most basic layers that will make a big impact on your photos are curves & levels. You have a lot of control with each.
I’ll go over curves first.
The curves dialog box can be intimidating…it sure was for me. But that’s because I didn’t have a basic understanding of how they work. So here is a curves dialog box…unaltered.
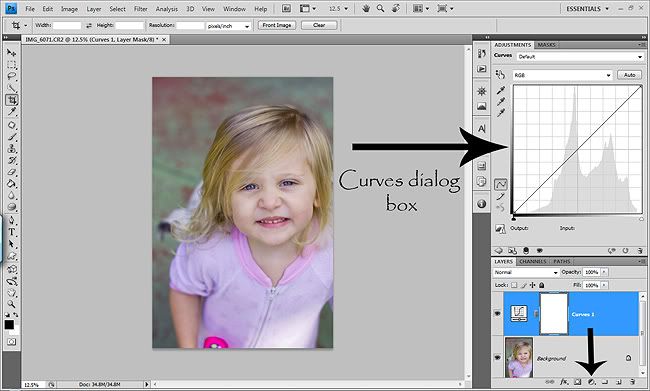
You can use curves for so many things. To color correct skin tones, to correct color casts by setting your shadows/
midtone/highlight targets, to bump contrast, lighten or darken a photo, warm up or cool down a photo and for special effects. Curves are a very powerful editing tool.
As you can see, there is one line on the curves dialog box. The center of your line affects the
midtones of your photo. The top section of the line affects the highlights of your photos and the bottom section controls the shadows of your photos. Just think middle, high & low. Middle is neutral, high is bright and low is dark! I know…I’m so technical. Hey…it works for me, but I’m
blonde! Knowing this gave me much more control over my photos.
The easiest most basic way to use curves is to lighten or darken a photo. I always use adjustment layers so that I can go back and adjust them as I edit and have the ability to use the layer mask if needed. To get a curves adjustment layer, go to the little half white/black circle at the bottom of your layers panel and select curves. Or if you use CS4, you can just click on the curves box on the adjustment panel. All of the layers in this section are adjustment layers. Which means at any time in editing you can go back and adjust your settings and each comes with a white layer mask to paint on. I will go over layer masks in another post as well. If you don’t use them yet, you need to. They will change your life!!!
To lighten a photo, just grab the center of the line and pull it up and out a bit like this (you can also change the blend mode to Screen for more brightness and remember you can play with the opacity of the layer too)…
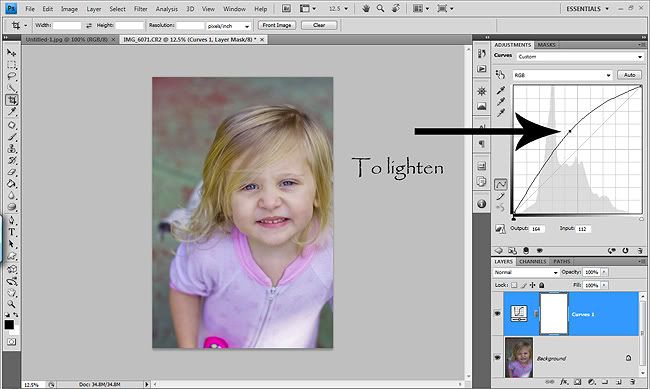
To darken a photo, grab the center of the line and pull it down and out a bit like this (you can also change the blend mode to Multiply to darken even more and remember you can play with the opacity of the layer too).
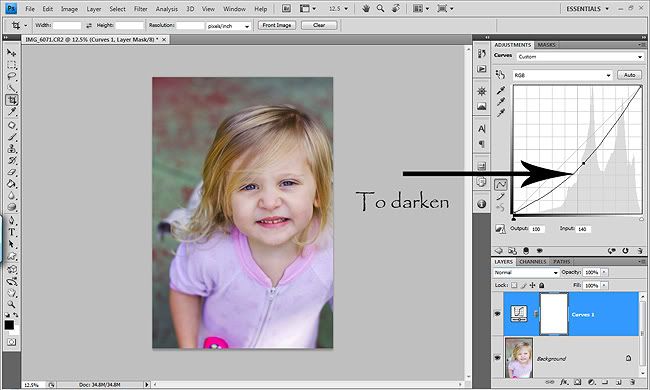
There are MANY methods to lighten or darken your photos, this is just one way using curves. I will go over other ways in another post.
To give your photos a nice gentle contrast boost and depth, you can do a slight S curve. This isn’t as tricky as it sounds and I will walk you through it. When doing any kind of S curve, it’s important to change the Blend mode of this layer to Luminosity. If you don’t, it will add some yellow to your skin tones. And I think that’s one of the things we are always trying to fix in our photos, so we don’t want to do that. And I will say now that I’m not a nit picky person and I do not edit by numbers. I edit by my eye. If I have a little bit of blown sections, it doesn’t ruin my day. Lol! I watch my photos as I edit, but I don’t check all my channels to make sure nothing is being clipped. Yet, I’m just a MWAC (mom with a camera), so if I were in business this would be more important.
I use a slight S curve on every photo I edit. The easiest way to do it is to open your curves dialog box and click in the middle of the line to put an anchor for your
midtones. Then again near the top to put an anchor for your highlights and again near the bottom to put an anchor for your
midtones. It’s easy…promise. Here’s a screenshot of what it will look like at this point.
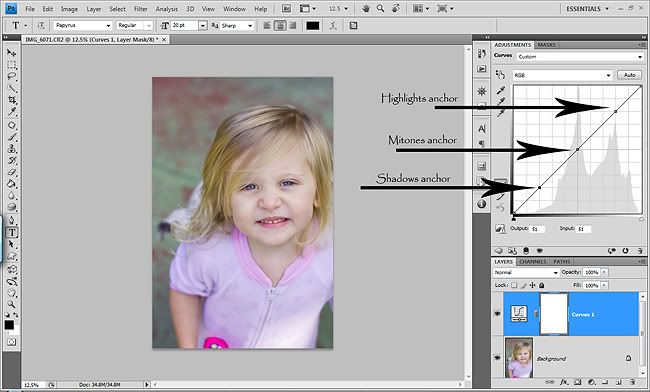
The easiest way is to click on the highlights anchor and hit your up arrow eight or nine times, then click on your shadows anchor and hit the down arrow key about six or seven times. Or you can actually enter in the numbers I use. This takes a bit more time, but you can record it as an action so you don’t have to do it every time. This is what I did. So if you want to enter the numbers I use, click on your highlights anchor and you’ll see at the bottom of the curves dialog box output and input numbers. So after you click on your highlights anchor and enter 202 in the output box and enter 196 in the input box. Then click on your shadows anchor and enter 59 in the output box and 70 in the input box. Your
midtones anchor should be anywhere between 128 to 130. Just make sure that the output/input numbers are the same. Now you have a slight S curve that has given your photo a nice pop in contrast. Making the highlights brighter and the shadows deeper and richer. REMEMBER to change the blend mode to Luminosity. A great way to see how adding contrast with curves effects your skin tones is to change the blend mode from Normal to Luminosity a few times while watching the photo. You’ll see the difference. I ALWAYS use Luminosity blend mode when adding contrast with curves, but I don’t when just lighting or darkening a photo. Because when you are using curves to lighten or darken the photo you are adjusting the all three ranges fairly evenly, so it
doesn’t give you a bad yellow color shift. A tiny bit, but not enough to affect the skin tones badly. And you always have the option to mask out skin tones if you like the way it affected the background but not the skin tones. So try changing the blend mode to Luminosity when you use the lighten or darken method and you’ll see that it’s a grayish flat look. So I leave the blend mode set to Normal for those. Now here is what your slight S curve will look like and you can turn the eye on and off to see how it effected your photo.
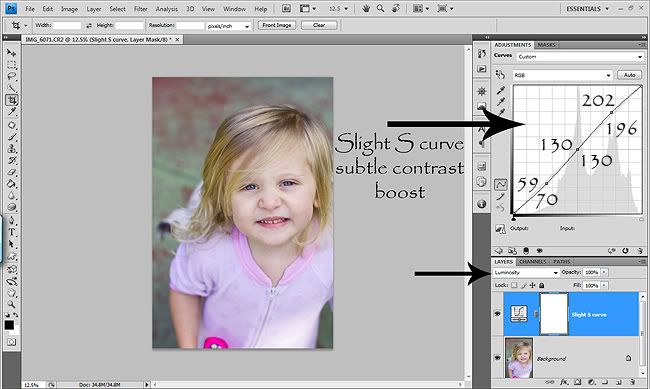
Now onto a strong S curve. Use this with caution and you will almost always have to lower the opacity of the layer or do some skin masking. It will give you lots of contrast to your image. I use my slight S curve and a strong S curve on every photo. Overkill? Maybe…but I like to ride on the edge…well with editing anyway. I’m a big chicken in real life! Ha! But I always lower the opacity of this layer. Some would think then why not use the strong S curve at full strength and omit the slight S curve? And to those of you who are thinking that…it’s a VERY good question. One that I don’t have the answer too! Ha! I started doing it this way and now I’m just used to it. So you can omit the slight S curve and just do the strong S curve at a higher opacity.
Whatevea floats your boat. I’m all about options! :O)
So to do a strong S curve, you’ll be doing the same method as the slight S curve. But we’ll be adding two extra anchors. So click on the center and add an anchor there, then one for highlights and one for shadows…like the slight S curve. Now, add another anchor for highlights above the one you already did and another anchor below the shadows anchor you already did. Here is about what your curves dialog box should look like after adding the anchors.
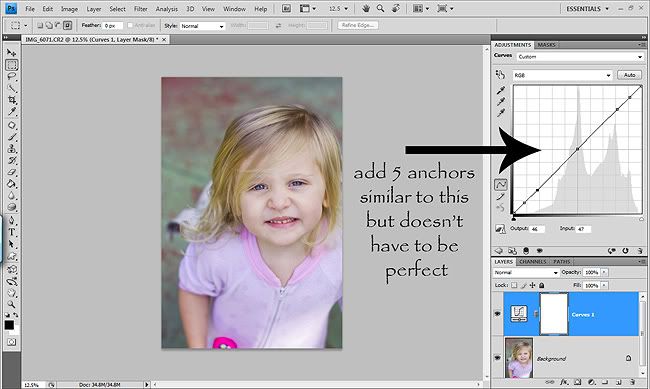
Now you can click on each anchor and use your up arrow keys for highlights and your down arrow keys for shadows. But with this one, I do suggest taking the time to set the numbers. Because this is a strong contrast boost, you want to be pretty accurate. It will take a bit of time to do it, but again if you record it an as action, then all you have to do his hit play each time you want to use is.
Well start with the highlight anchors. Click on the top anchor that you made and type in 248 for output and 239 for input. Then click on the second highlight anchor you added right below, enter 212 in the output and 199 in the input. Your middle anchor should be about 128/128 to 130/130. Just make sure both are the same number in output and input and within the 128 to 130 range. Now go to the bottom shadows anchor you added and type in 4 in the output and 16 in the input. And the last one is the shadows anchor above the bottom one. Enter 36 in the output and 51 in the input. Now you have a strong S curve. REMEMBER again to change the blend mode to Luminosity. Do the test switching it back and forth from Normal to Luminosity so you can see how it’s affecting your photo! And make sure to turn the eye on and off to see how it is affecting your photo. Here is what your strong S curve should look like.
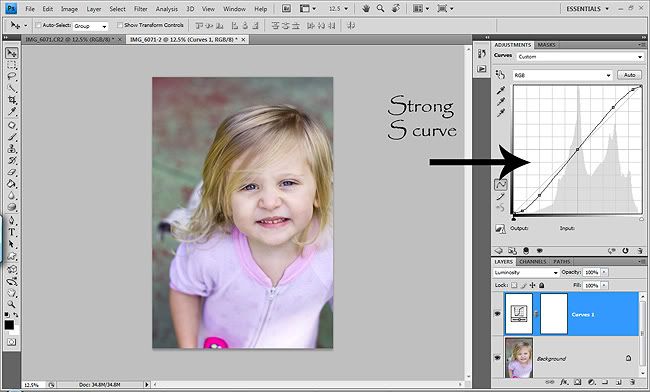
And that’s all there is for curves today. These are the most basic easy beginner curves techniques that will enhance your photos and make them pop. I will post more on curves and more advanced things you can do with them in the future.
The next layer to discuss is levels. I always run a levels layer as well. Today we’ll only be talking about the top three sliders. I won’t be going over setting your shadows/
midtone/highlights targets or how to use them creatively. Just a basic enhancement.
Levels work similar to curves in that you can adjust/enhance your shadows,
midtones & highlights with the sliders. It gives you a little less control than curves but still gets the job done. I personally love levels and find them as a great defogging tool. And a levels layer in combo with a curves layer can really make your photos pop and remove the haze/film on your photos. Levels also help you remove haze from shots taken in the golden hour that result from too much sun coming into your lens. It’s a beautiful affect when done on purpose, but we don’t always want it. So if you don’t, levels will help you remove the golden haze.
You get a levels layer the same way you get a curves layer. In the little half black/white circle. If you have CS4, just click on the levels box in the adjustment panel.
So pull up a levels adjustment layer. This is what it looks like unaltered.
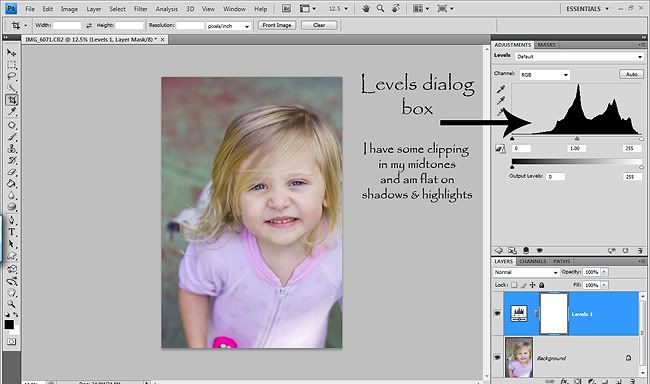
Each photo will need different adjustments here. The thing to do is look at histogram and figure out which you need to slide. We will only be using the top 3 sliders…the input sliders. The output sliders are fun to play with for creative edits. But like I said, I’ll save that for another day!
So when I look at the histogram for this particular shot I can see that my
midtones are clipping a bit, or
at least too bright and my shadows are flat and could use a little boost in the highlights. The shot needs more work because it's a bit overexposed, washed out and flat. So I took the shadows slider and slid it in until my shadows started looking deeper and richer. I stopped at 30. Then I took the
midtones slider and brought them down a bit to 0.95 so the skin tones
weren’t so washed out. It’s still looking a little dull and drab, so I slid the highlights slider and stopped at 240. Here is what my levels dialog box looks like.
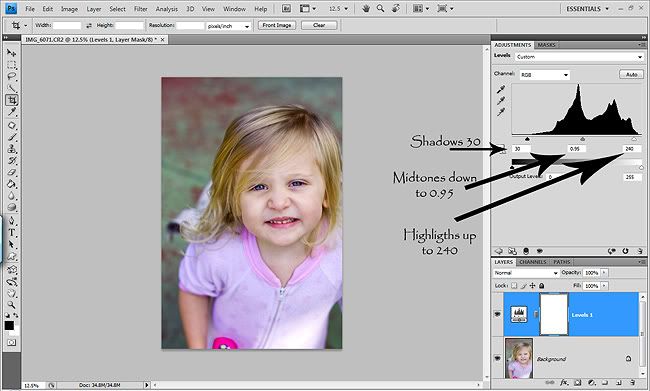
If this shot had been better SOOC, I probably would've only slide the shadows slider from about 5-10, the midtones slider probably up a bit to about 1.05 to about 1.10 and the highlights slider to about 250. That's my range usually for good SOOC shots.
Now…click the eye on and off and you’ll see how amazing this layer is. You’ll see that gray film on your photos disappear and your photo will now have nice skin tones, bright highlights, rich shadows and more depth! If you do just this layer it will be a big difference. If you did a curves layer first then this layer, the difference will still be beautiful, but it won’t jump out at you as much as it would on it’s own. You can leave the blend mode to Normal for the levels layer. Remember…the key to good edits is small changes that together, improve your photo. You don’t want one layer having a big impact on your photo or the final result won’t be as clean. Levels are pretty simple and straight forward but amazing all on their own.
So here is a before shot…
SOOC. And the after shot has a slight S curve and a levels layer and that’s it.
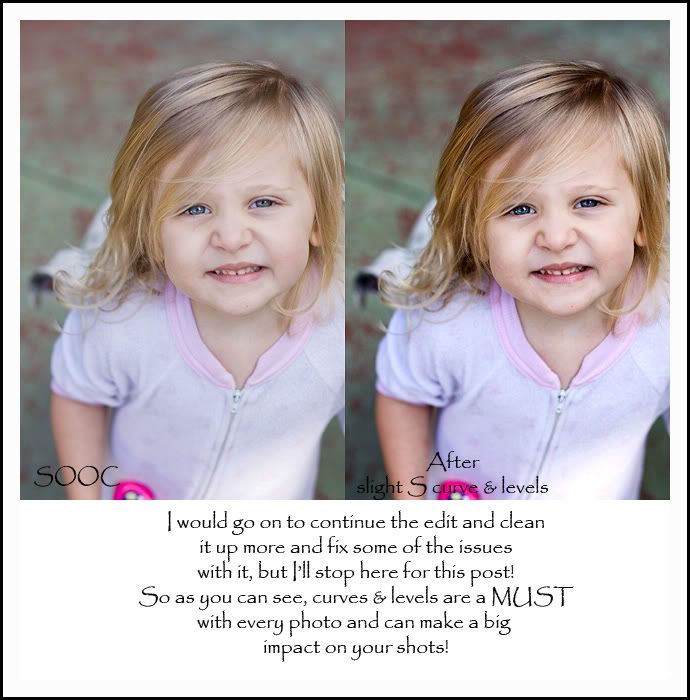
If you have any questions, please don’t hesitate to ask in the comments section or email me at momaziggy @ yahoo .com
Next post I’ll go over my workflow. Which isn’t much or very impressive, but it gets the job done for me and will hopefully help you!
And every Wednesday I will review/sample another set of actions that I have with examples! Some will be pay actions with the websites I got them from and some will be free actions also including the websites!
Happy editing!