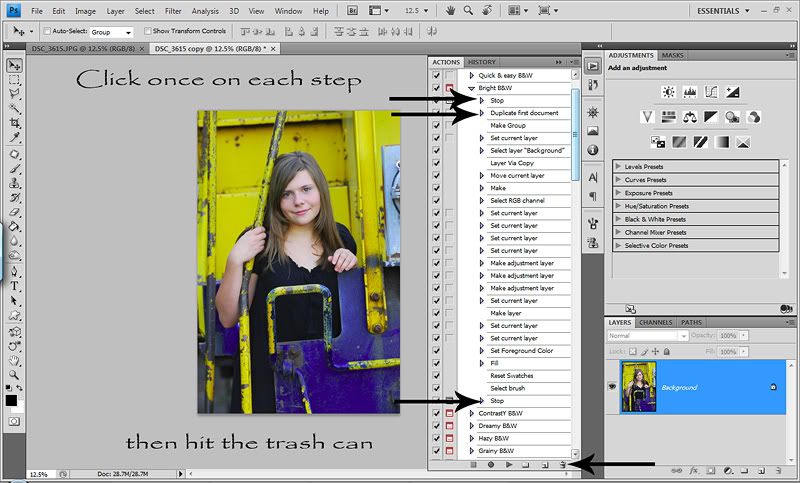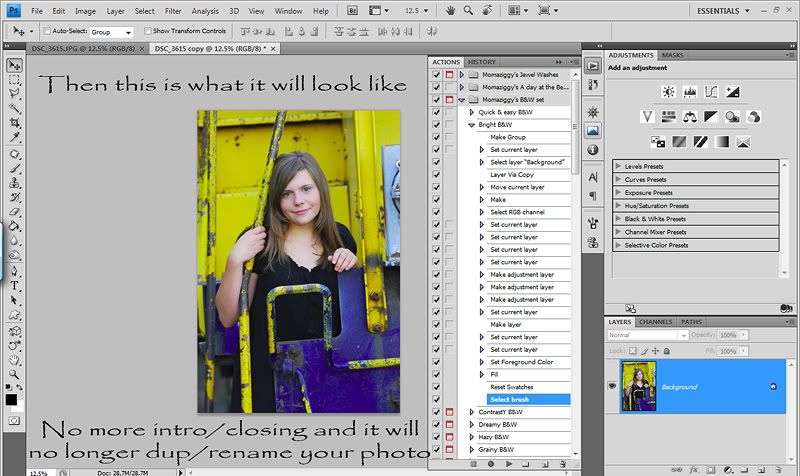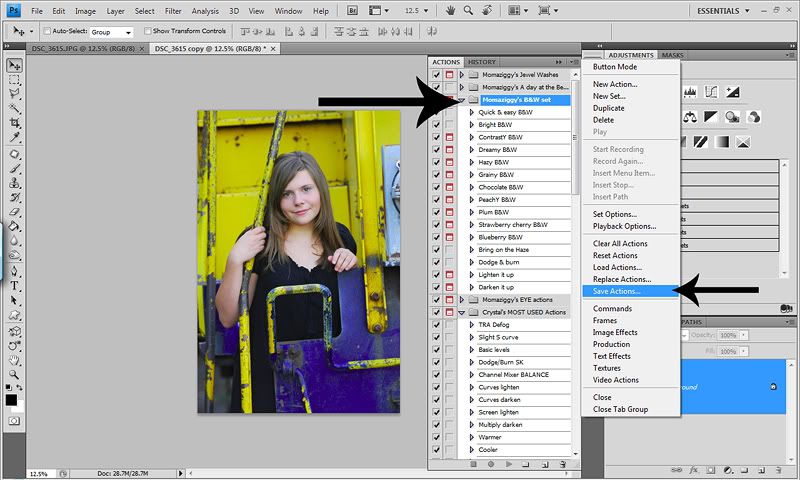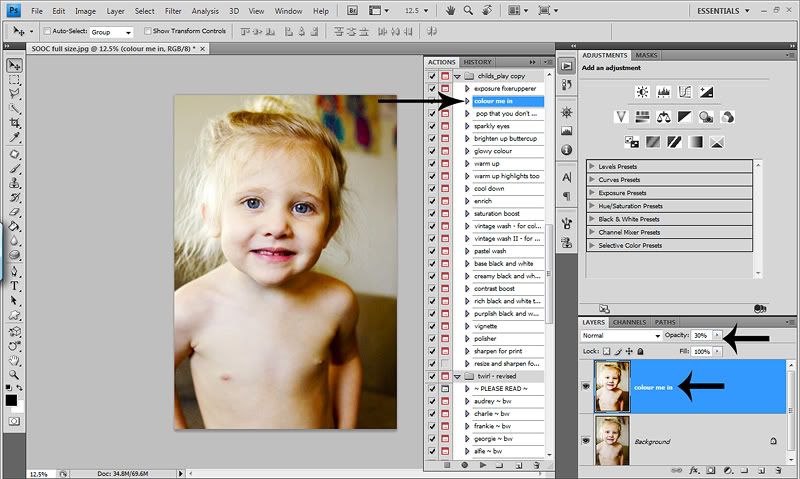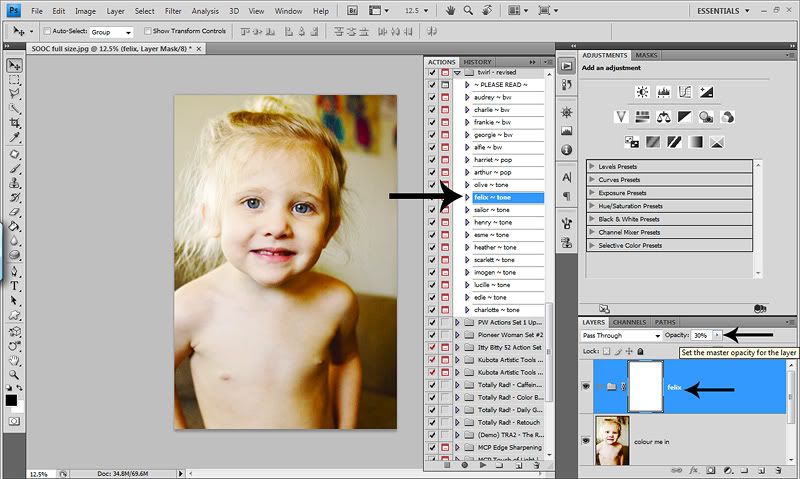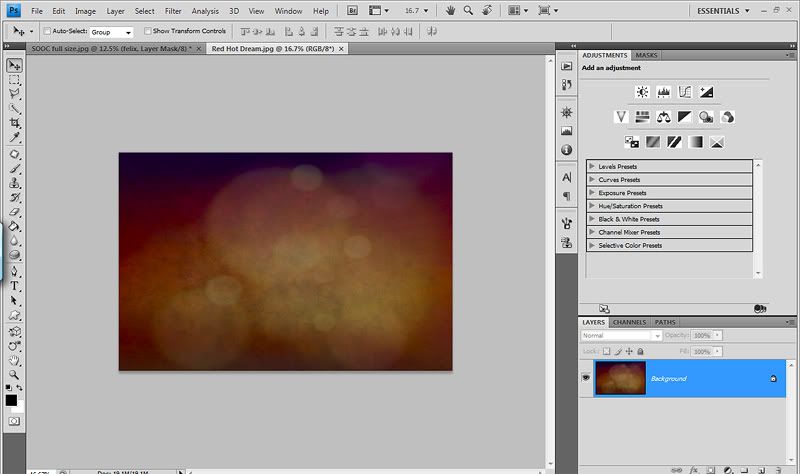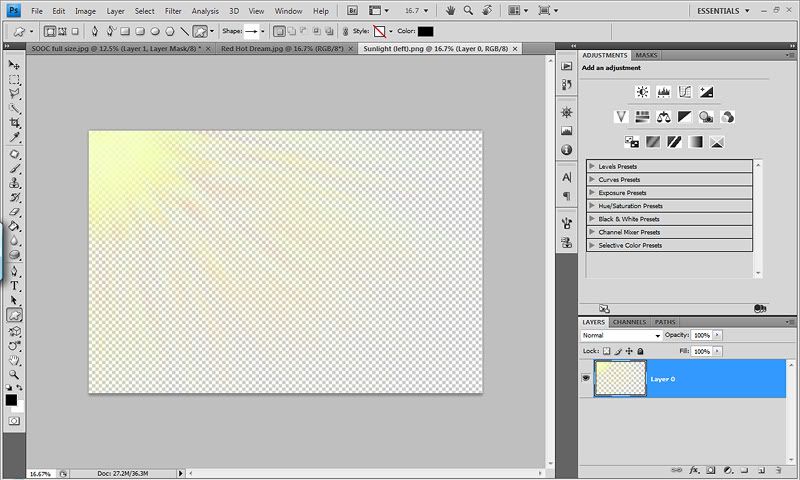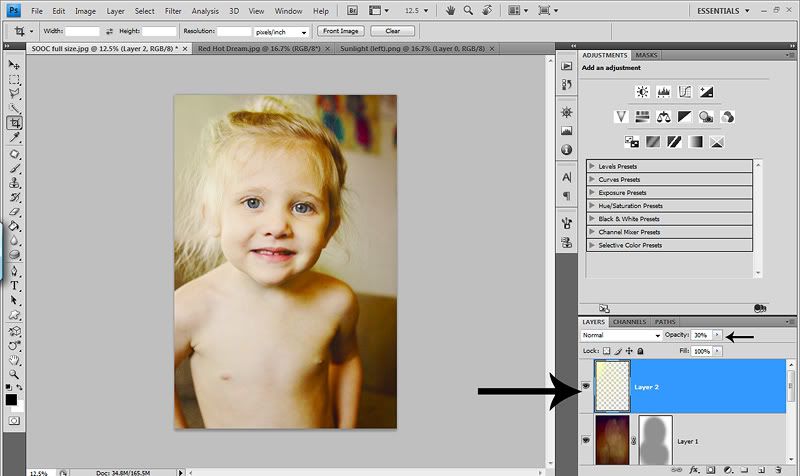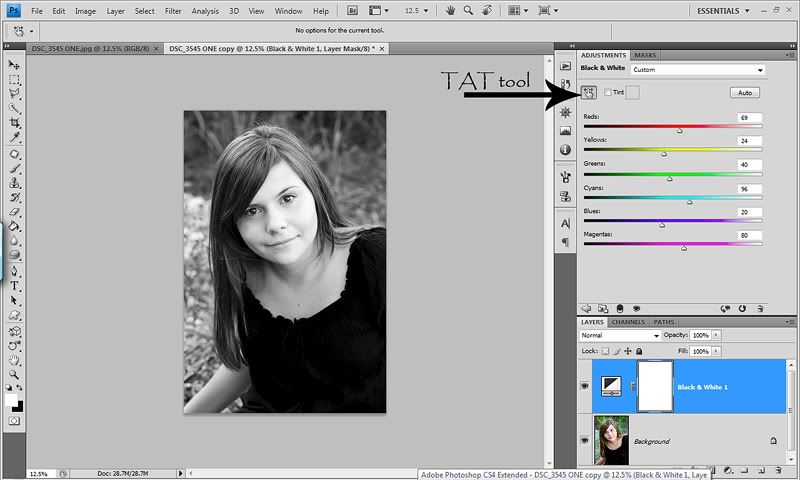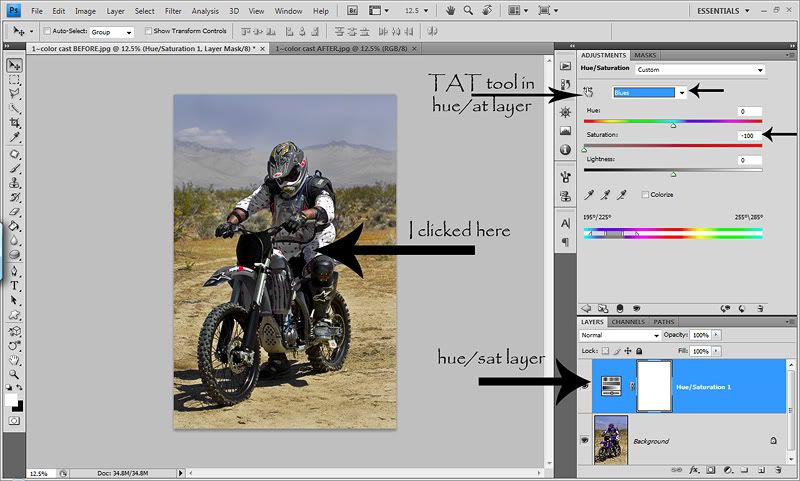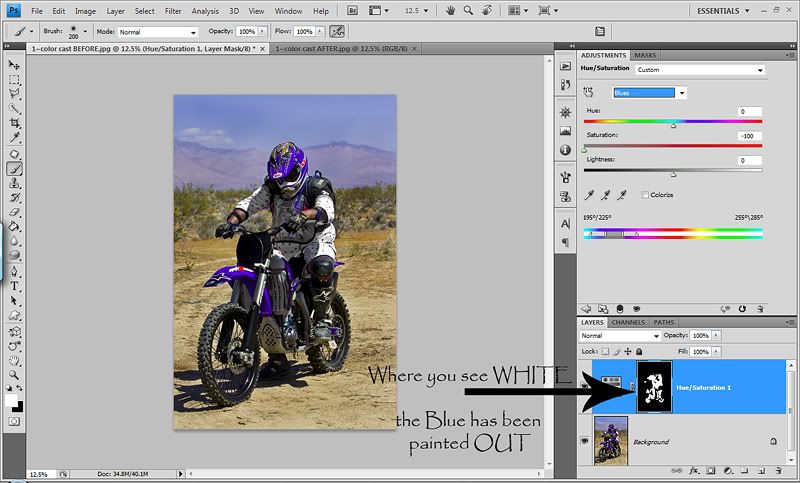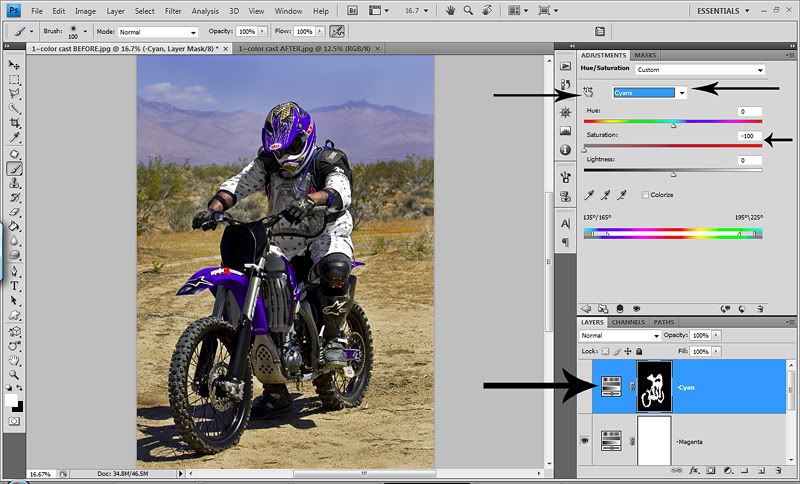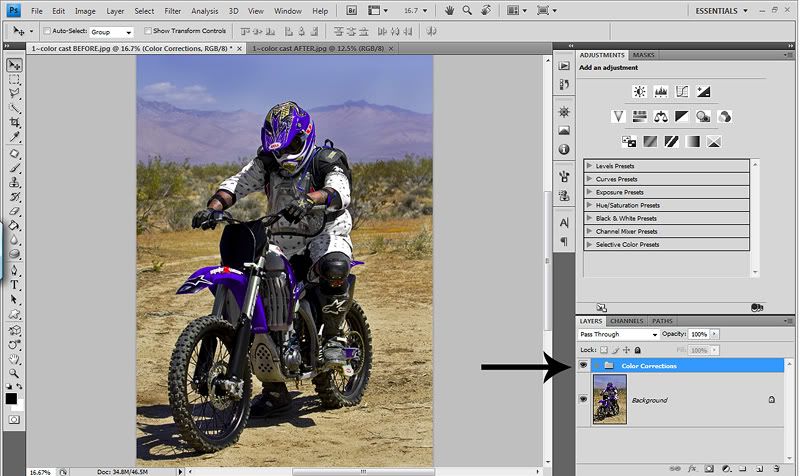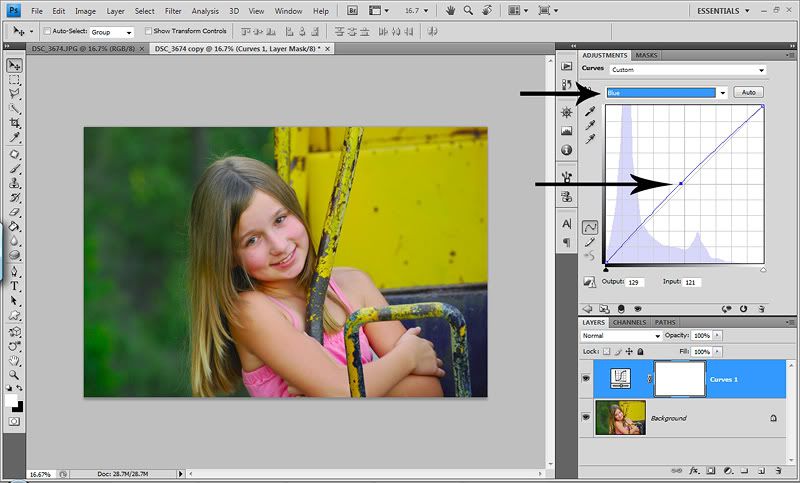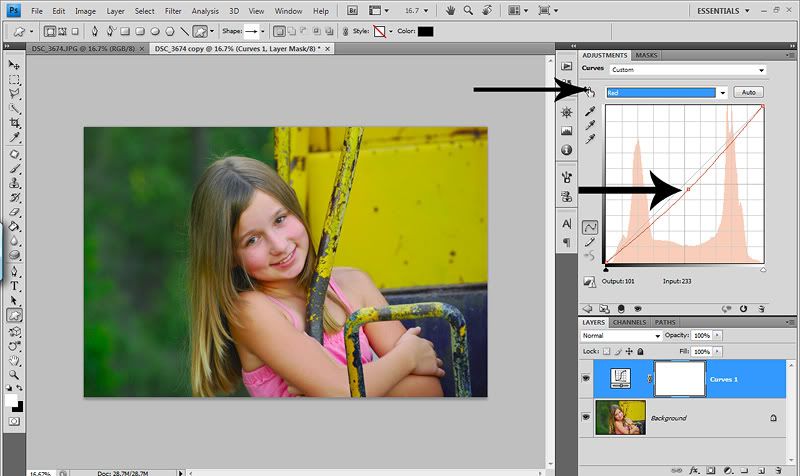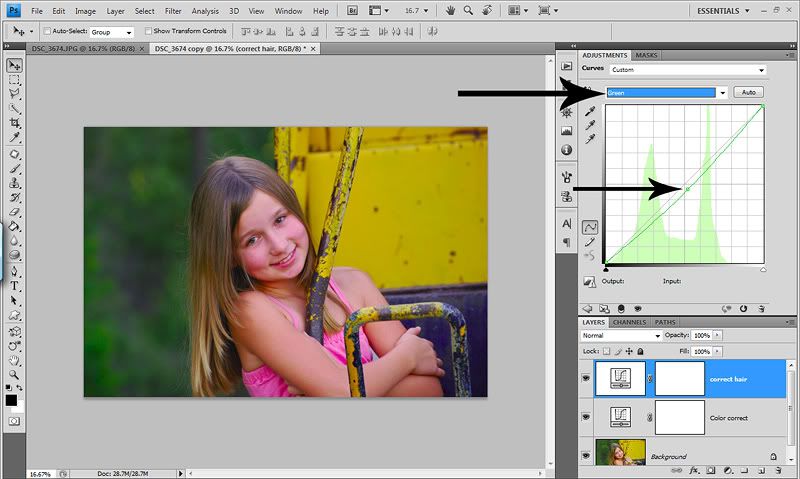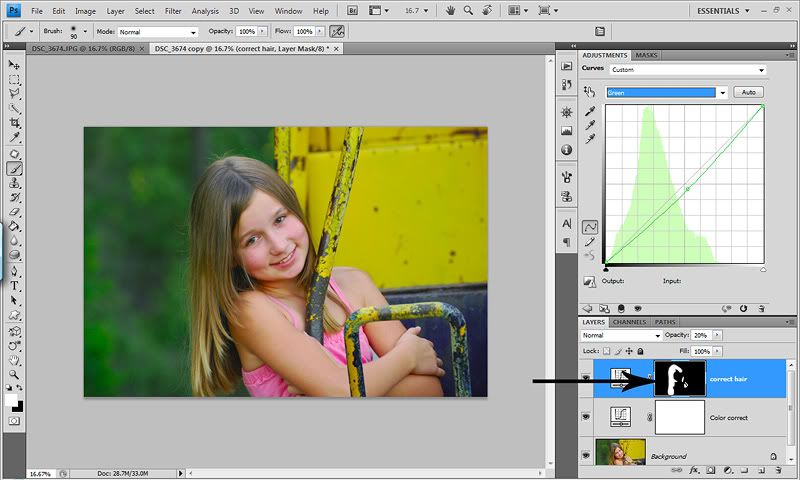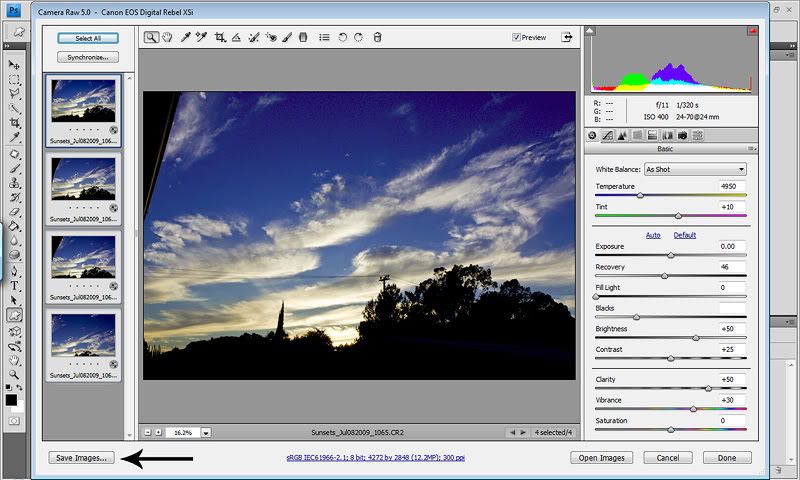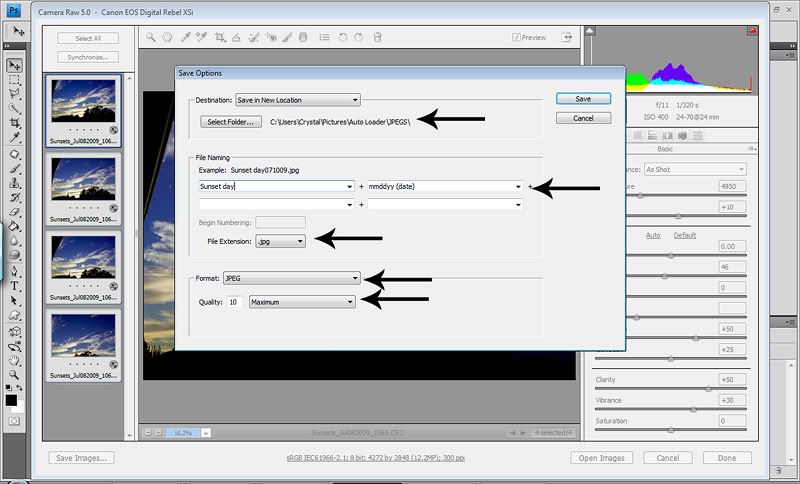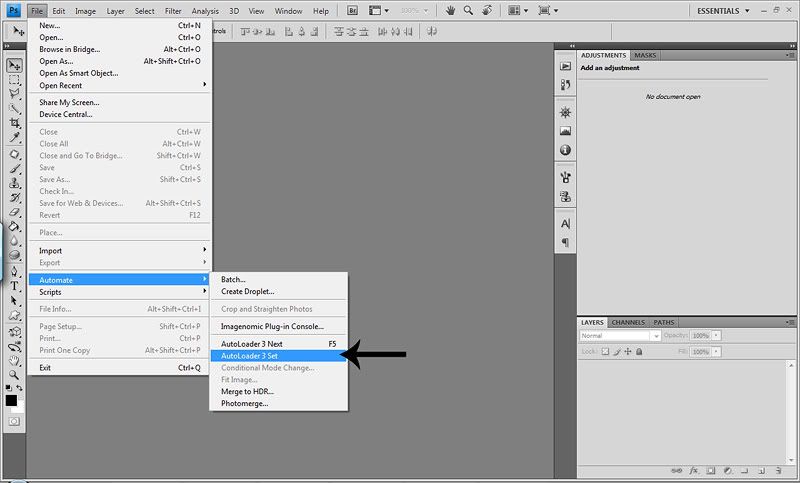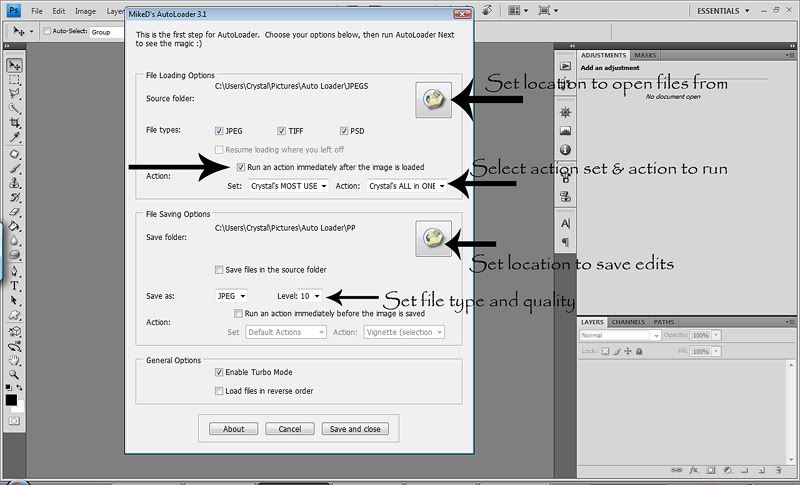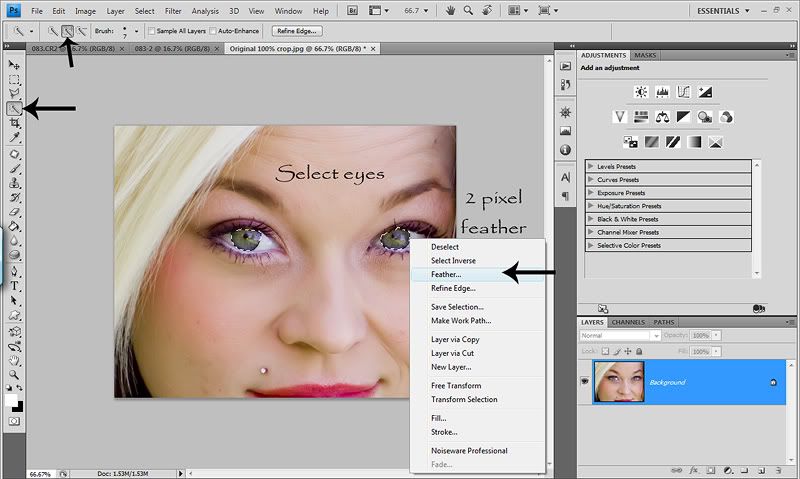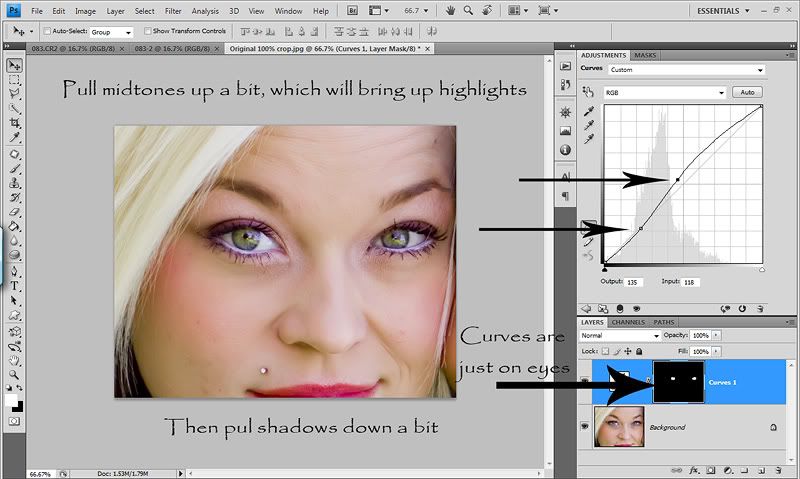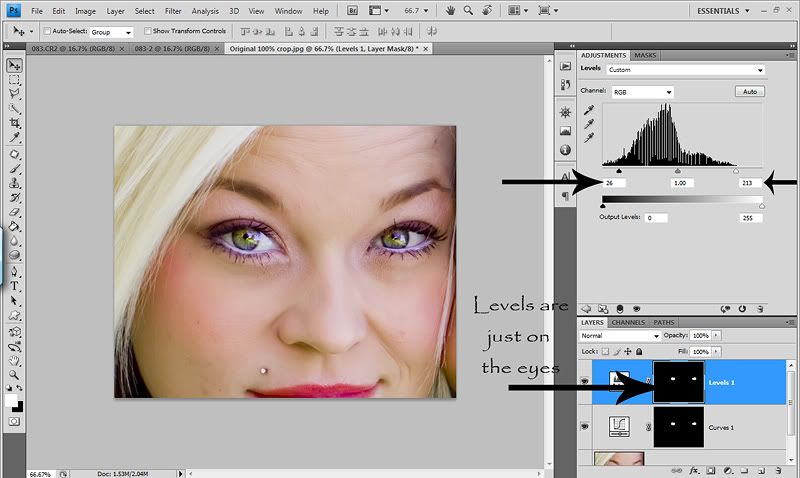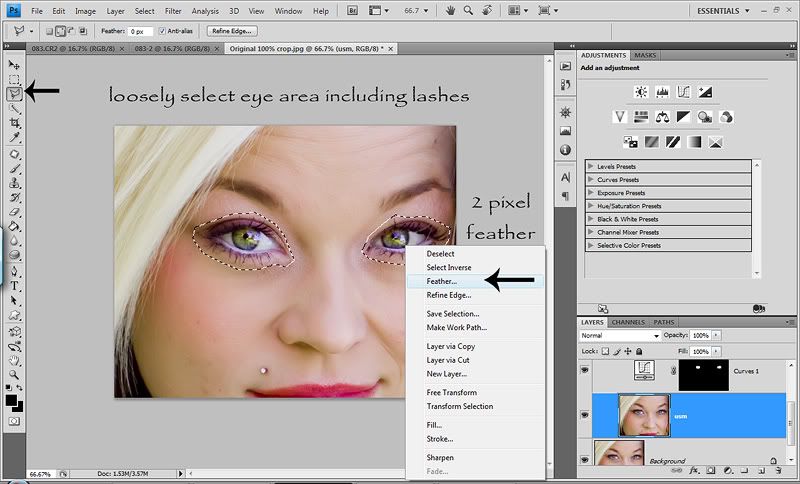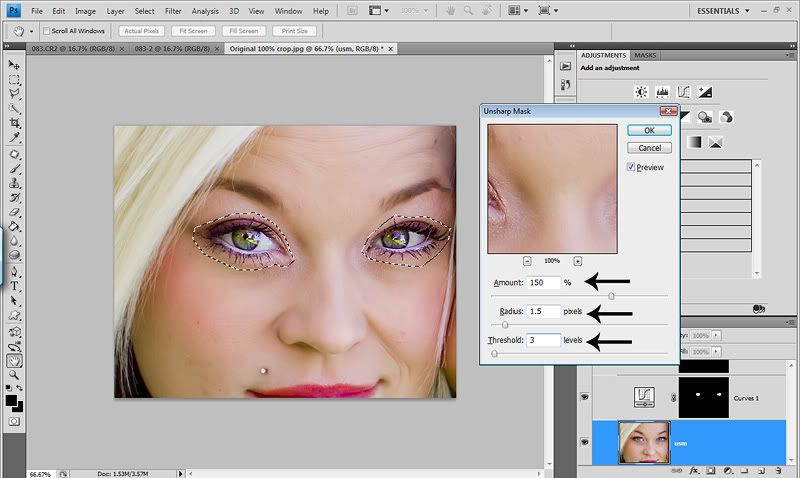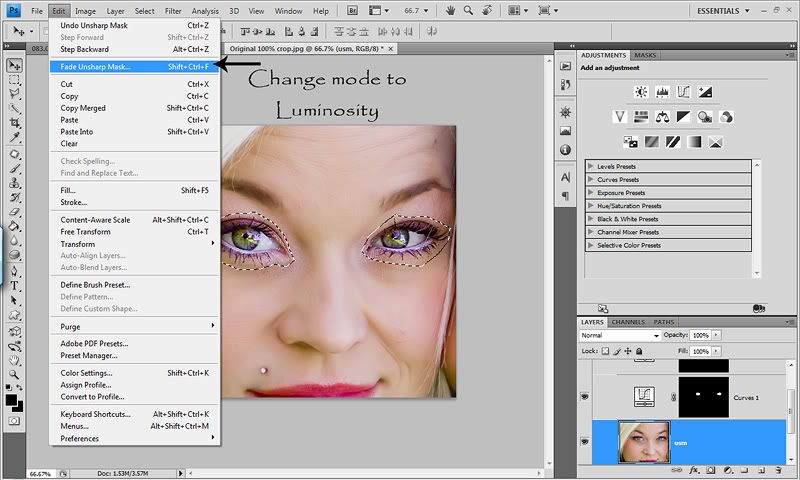Today I’d like to talk about color casts. What are they you ask? They are the biggest THORN in my side at the moment! And the reason they are the biggest thorn in my side right now is because I can finally SEE them! Ha! And I’d also like to talk about an AWESOME new feature in CS4 called the TAT tool (Targeted Adjustment Tool), which is what helped me start to SEE color casts. Thank you Adobe…what would I do without you in my life! :O) I’ll also being going over color correcting with curves, very briefly because I still have a lot to learn in that department.
Color casts can come in many different forms. Improper white balance, shadows, shade or a reflection of something!
CS4 has this amazing new tool called the TAT. There are many uses for this tool depending on which adjustment layer you are using them for.
Now I know this has nothing to do with color casts or color correcting. But since I’m talking about the TAT tool, I thought I’d go over some of the other ways you can use it. My wonderful friend and photog Amanda Ward has sent me some of her shots to play with. So the next few examples are of a beautiful shot she took and I edited! Thank you Amanda…I HEART you SO!
You can use the TAT tool in a curves adjustment layer. The TAT tool looks like a little hand with the index finger pointing up that will show up in the adjustment dialog box or adjustment panel if you have CS4. How it works is you click on the TAT tool. You will see the eye drop tool. You click on where you want to lighten/darken (highlights/midtones/shadows), hold your mouse down and slide it up or down. So if your midtones are too dark, click and hold on a midtone section of your photo (usually a skin tone) and slide your mouse up a bit watching the photo. If you want your shadows deeper, click on a dark/shadow section of your image, hold down the mouse and slide it down. Watch the dialog box as you click and slide. You will see how the TAT tool reads the tone that you clicked and puts a node in the section and depending on if you slide up or down, your curve line will be up or down. Pretty cool huh?! Here I clicked the side of her neck that was in the shadows. It will then put a node on your curves dialog box where that tone is. Here is an example…

Now I love the side lighting Amanda got with this shot, so I would leave it if I were editing. But for the purpose of this tut, it’s just an example. Here is what it looks like before the TAT tool adjustment in curves and after side by side…

You can also use the TAT tool in a Black and White adjustment layer. I will tell that up until right now, I’ve never done it! Ha! But since I’m always about learning and sharing, I tried it. As soon as you click the Black & White adjustment layer, your image will instantly be converted to a b&w. With my 5 seconds of playing with it, you click on the TAT tool then click on an area of your shot and slide it forward or back. It will read the color of your shot (under the b&w) and adjust the tone of your b&w. I’ve never played with color mixing in b&w’s, so that’s my limited understanding so far. I still prefer a b&w gradient map for my b&w conversions. But the BEST way to learn is to just play around on a practice image. Slide the stuff around and see how it’s affecting your image. Here is a screenshot from me just clicking randomly all over the image and just sliding them around…
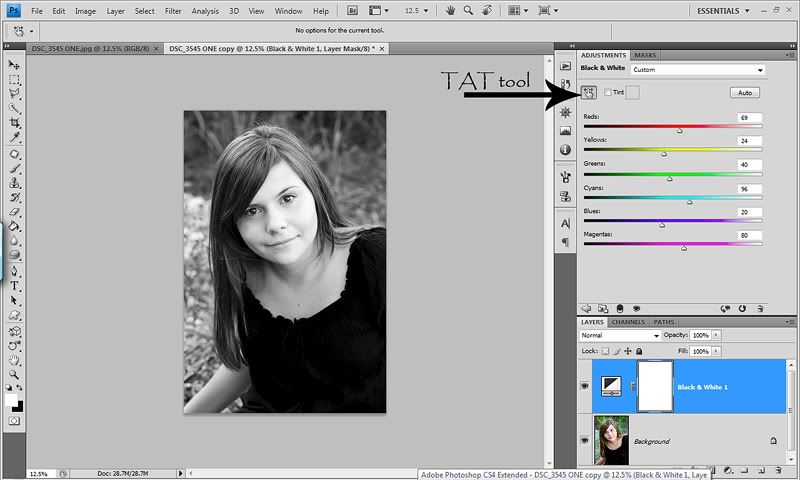
And the before and after side by side…

So now back to color casts…the thorn in my side! The first and best way to clean up and prevent color casts is your WB. A proper WB in camera is very important. It can mean the difference of easy editing to full blown color correcting. If you shoot in jpeg, I highly suggest learning about WB and how to set a CWB (custom white balance). For me, I shoot in RAW, so I do my WB in ACR (Adobe Camera RAW). I have a white balance card that I use in extreme bad lighting. Mostly indoor shots with lights on…like in my bathroom. All I have to do is take a pic of my card and then in ACR, use my WB picker, click on the light gray card and then make any adjustments to the sliders to taste. Then I select all, sync and choose WB in the drop down menu. No screenshots for this because this tut is more on fixing it in PS and not ACR. But it’s really important to have the best WB when bringing your images into PS, as you’ll have an easier time and the best end results.
Now even when doing everything right in camera and/or ACR, you can still have color casts. Some cameras just shoot with certain color casts in camera regardless of your WB setting. I’ve learned that my XSi shoots with a blue & cyan color cast on EVERY image…even after making proper adjustments in ACR and playing with different shooting mode and adjusting the settings of my shooting modes. If you are shooting with a lot of greenery around your subject, the skin can have a green or cyan color cast. Or yellow/red color casts in the shadows. Almost always, there are color casts in shadows. And when you shoot in shade which is a cooler color temperature, you can have a lot of blue & cyan color casts. And whites are almost always affected by color casts. My white are ALWAYS blue and/or Cyan even with proper exposure. If my shot is underexposed, then it’s really bad. And my blacks often have the same color cast, especially if shooting in shade or am overexposed. That’s also why it’s SO important to have proper exposure. You can still have color casts with proper exposure, but MUCH less. When your exposure is off, your colors will be off too. Making editing that much harder and time consuming. So always try to achieve proper WB and exposure IN camera! And really look at your photos. Look at the whites…are they true white? Look at the blacks…are they true black. Look at the shadows in your shots. Okay…enough lecturing. :O)
During Memorial weekend this year we went camping in the desert. This is where I really started to see the color casts. My husband and his friends had their riding gear on and where ready to go for a ride. So I took a few snaps of them before taking off and holy color casts batman! Ha! Especially for the guys wearing white gear. The reflection from their dirt bikes in the shadows on their white gear was insane. Adding my normal blue & cyan color casts…it was UGLY! THIS is where my obsession for color casts started.
So I’ll be using a shot from that weekend to demonstrate the color casts from the SOOC shots, the after and how I removed them with the AWESOME TAT tool in CS4. I am sorry for PS users that do not have CS4. This is a new tool and is not present in any other version of PS. But you can still use this tut to help you if you don’t have CS4. You will just have to select your colors manually. More on that later in this post.
Here is the before and after shot of my husband’s friend Trevor, side by side…

As you look at the before/after, look at the shadows of his gear & the whites on the bike that are in the shade! It’s AWFUL. I’m sure I could’ve done a better job in camera to make it a little better. But I’m just not that good yet. And I also didn’t want to blow any highlights. I did miss a few areas in the blacks, but I just did this quickly for the tut.
So what I did was pull up a Hue/Sat layer and clicked on the TAT tool. Then I clicked on the shirt in the shadows and it shows me Blue. So I pull the Blue all the way to the left removing it entirely.
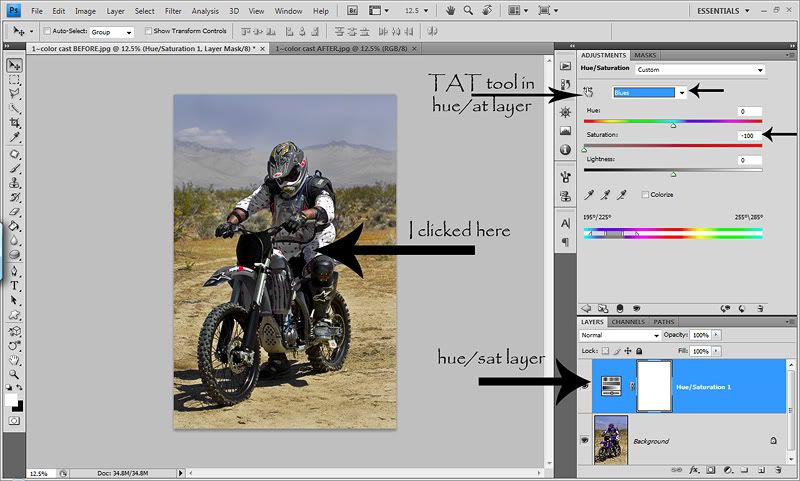
Now as you’ll see, it took the blue out of the entire shot…which I don’t want. I only want to remove the blue color cast from the shadows and in the blacks etc. So I hit ctrl/I to invert the white layer mask to black. Make sure you are ON the white layer mask first. Now the Blue shows everywhere. Now I can paint where I want to remove the blue. So I take my brush tool, soft round brush, foreground color set to white (opposite color of mask) and set my opacity to 100% because I want it GONE! Ha! Then I simply start painting on my image where I want to remove the Blue color cast.
Now I do have to be careful not to paint out blue where I want it. So I have to be careful not to remove Blue from his bike, or the drink spout hanging over his shoulder etc. What if I accidentally remove it where I don’t want it? Easy…I just switch my foreground color back to black, paint where I want the Blue back, then switch my foreground color back to white and continue removing Blue. Play with the brush opacity depending on how much of the color you want to remove. Here is what my layer looks like after painting OUT the Blue in the shadows.
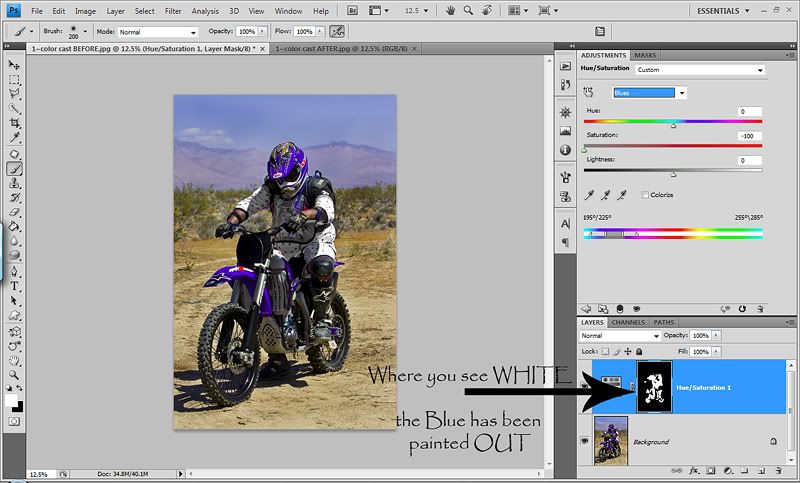
After I’m done removing the Blue, I still see other color casts in the shadows. YES, there can be more than one…UGH! Are you starting to see why this is such a thorn in my side? I almost think life was more peaceful when I had horrible color casts and didn’t know it! Ha!
So what I’m going to do now, since my eye isn’t great at seeing all the colors yet, is pull up a new hue/sat layer. I like to name each layer for the color I remove. So on the Blue, I would name it –Blue. Now I select that TAT tool again and to start, just start clicking around in the shadows watching what color the TAT tool picks up. The next color I see is Magenta. Now because I don’t have a lot of Magenta in my image, I don’t mind pulling it all out. So on this layer I leave the mask white so that ALL the Magentas are pulled out of the entire image. I name this layer –Magenta. The best way to see where the colors are of the layer you just pulled down is to leave the mask white and toggle the layer on and off. You’ll be able to see where it’s pulling it from and that will determine if you leave the mask white and remove it from the entire image or if you will invert the mask and only remove it from certain sections.
I know I’m not done yet because I KNOW my camera will have a Cyan color cast in there too. I could just open a new hue/sat layer, select Cyan from the drop down menu and pull it all the way out and toggle the eye on and off to see where the Cyan is. But…I want to see just how smart and accurate this TAT tool is. Which of course it IS! And yes, I eventually find Cyan and pull it all the way out. But with the sky, mountains and the bike in this shot, I don’t want to pull it out everywhere. So just like the Blue hue/sat layer, I will invert the mask, and paint where I want to remove the Cyan. And I personally like to do a separate hue/sat layer for every color I work on so that I can play with layer opacity separately. Again, toggle that eye on and off with the white layer mask so you can SEE where it’s pulling from. Here is my screenshot after removing all Magenta and masking out Cyan…
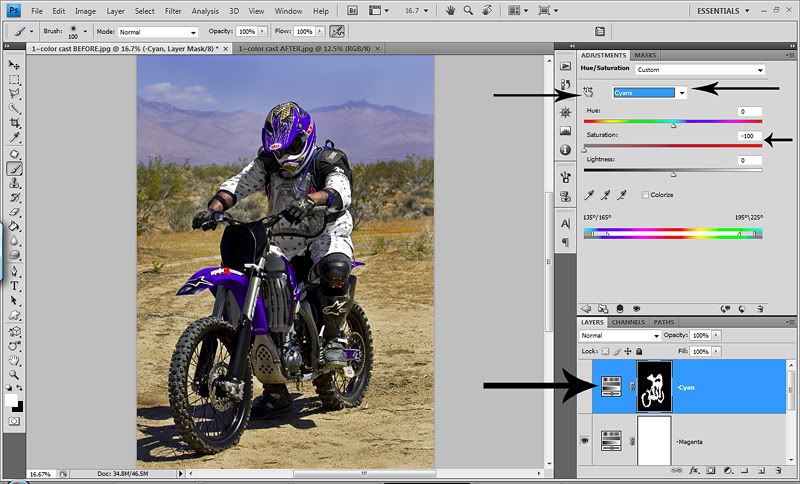
Now once I’m done removing all the color casts in my shadows with the TAT tool in various hue/sat layers, I like to create a folder and move all the color correcting layers into it. Well actually, I usually do create a folder BEFORE starting my color correction layers, but forgot for the tut. So either before you start your layers or after, hit the create a folder icon. If you do it before, all layers opened will go in this folder. If you do it after, you will have to slide each layer you want in your folder. Here’s a screenshot of mine…
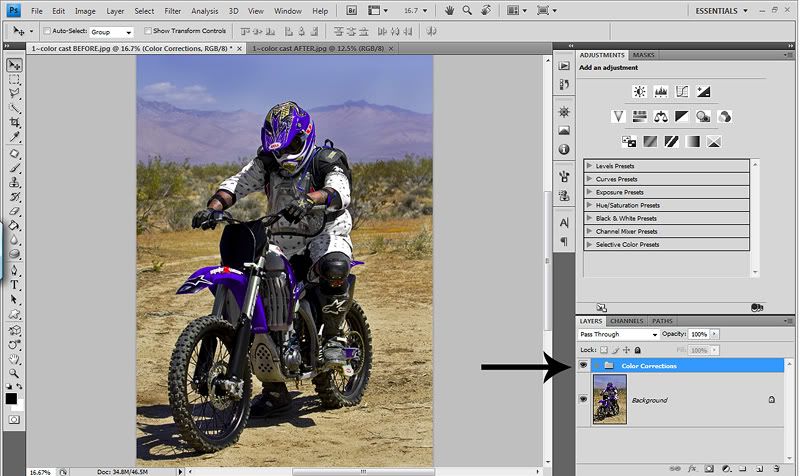
Now the fun part…collapse the folder and turn it on and off! What a difference! :O)
Since I know my camera shoots with a Blue & Cyan color cast and I am becoming more aware of other color casts. I recorded a Color Correcting action and assigned a keyboard shortcut of Shift F/9. I created a folder, named it Color Correcting. Then I did a separate hue/sat layer for each color in the drop down menu. I pulled each color all the way down to zero, named the layer but then inverted the mask to black. The only color I did differently was Red. I only removed –10 and left the layer mask to white. So now when I hit Shift F/9, I have a black layer mask for every color except red. Sometimes I’ll change the red to –5 and sometimes I’ll just turn that layer off. Then I invert the Blue and Cyan because I know I need them, and I mask back in things that should be Blue/Cyan. If I see other color casts I’ll switch the mask white and toggle it on and off to check for that color. If a color layer isn’t needed, I just turn off the eye. This has saved me a LOT of time and I highly suggest recording your own action.
If you don’t have CS4, you can still use this method to train your eyes to see color casts and remove them. It’s just a few more steps. Just open a hue/sat layer and use the drop down menu. Pick any color you want to start with. Then pull the Saturation slider all the way to the left. Now turn the eye on and off for that layer. Did it help your photo? If not, slide the Saturation slider back to zero, or just type in zero. Try the next color. If it helped, name that layer. Turn it on and off and determine if you want the color removed from the whole image. If so, leave the mask white. If you only want it removed from a small section, invert the mask, and paint with white to remove it from where you want. To start until you get a better eye, try every color. After a week or two, you’ll really start to SEE the general color casts and the color cast in the shadows, whites and blacks.
This method also works great for removing yellow from teeth. Pull up a hue/sat layer, pull the yellows all the way down or half way down depending on how much you want to remove. Then invert the mask and paint with white where you want to remove the yellow. Also great for the whites of eyes. This method also helps remove some red from the eyes. But whenever you are removing red…be VERY careful. In skin tones it can go scary gray QUICK. But it can also go funky in the whites of the eyes and you have to be very careful when painting the whites of the eyes making sure not to paint on the eye lids at all. So always be aware when pulling reds!
Now let’s say you want to lighten the shadows on your skin tones a bit after you color correct them. This WILL NOT remove the shadows, but will lighten them a little bit, making them less harsh! And the great thing is you are using your subjects skin tones, so it’s completely natural.
First thing you need to do is create a new blank layer. Name it whatever you’d like. I name it shadow fix. Now take your eye dropper tool and select a section of skin that is near the shadow. The goal is to select a neutral skin tone that is a bit brighter than the shadows. But not 10 shades lighter. Ha! Then once you have a skin tone sample, you will see that color is now your foreground color. Take your brush tool, soft round brush and set your opacity to about 10%. Maybe 20%. But for this method, the key is light brush strokes and going over and area several times. Rather than blasting it with a high opacity and lowering the layer opacity. It won’t blend as naturally this way.
Now start painting where you want the shadows lightened on the skin. As you paint, toggle the shadow fix layer on and off to see how it’s affecting your image. Here is what my layers panel looks like…probably pointless since you can’t see the paint on the blank layer…

And here is the before & after side by side provided by Amanda again. Look at her neck area, chest near hair line and her right eye near her hair. It’s subtle, but the shadows are less harsh but still look natural. This also works great for shining/oily spots on skin, or evening a newborns skin tones!

Now you can also color correct with Curves. THIS is the preferred method of the pros. But since I’m not a pro, I haven’t ventured too much into it. For now, where I am with my skill level, I prefer to work with the hue/sat layers and masking. But I will go over the BASICS of using a Curves Adjustment layer for color correcting universal color casts, from the little I’ve learned. By universal color casts, I mean the one your camera shoots with. Or an overall color cast that is effecting your whole image.
Let’s start with the GORGEOUS shot of Amanda’s daughter that she took. The first thing I see is that it’s warm and red. So I want to remove some yellow first. When color correcting with curves, you are adding a color to balance out the opposite color (hope I explained that properly) vs removing it the way I do with hue/sat layers. So knowing that I want to remove some yellow, I know to do that I have to add Blue. So in the drop down menu that is default RBG, I select Blue. Now I take the middle of the line and pull it up and out a bit watching my photo until the yellow is more subtle, but not so far the colors go too cold….
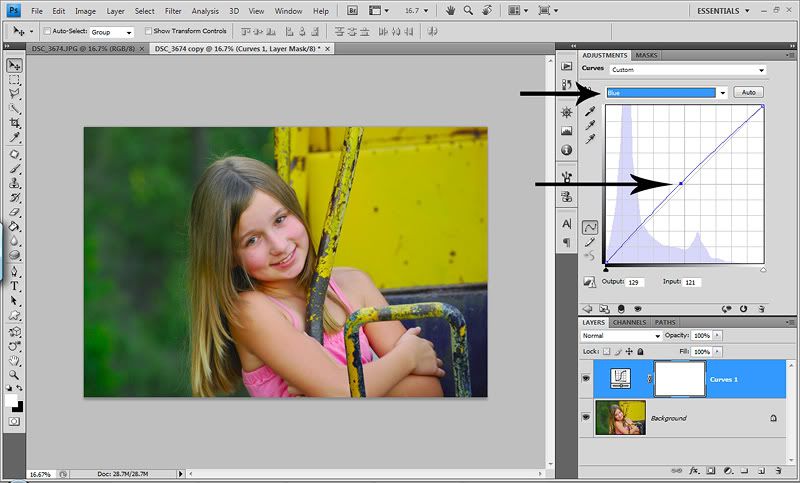
Now I also see that this shot is a bit red for my taste. So while I still have my curves adjustment open, I will now select Red from the drop down menu. The great thing is you can color correct all the colors in one layer as long as it’s a universal color cast and not a color cast in a specific area, which will require masking. I will say this is probably the best method for fixing red skin tones as it doesn’t go gray as fast like with a hue/sat layer. Just don’t go too far or you will introduce a green color cast. So I select Red in the drop down menu and pull it down & out a bit until I’m happy with it…
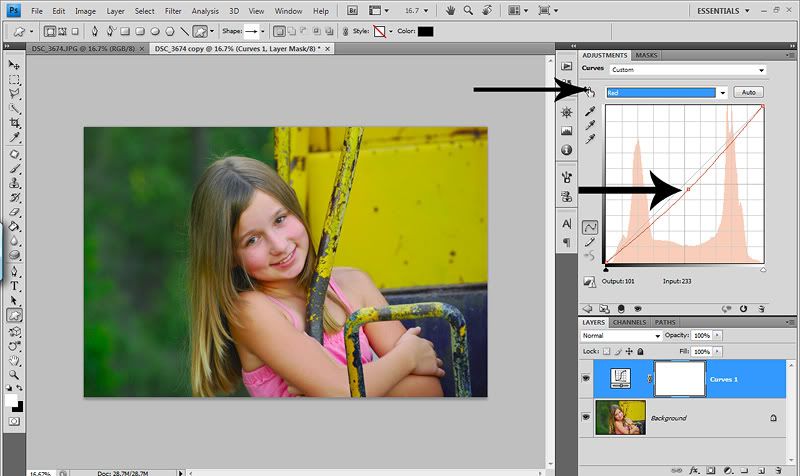
Now as I look at this shot, I’m seeing some green color cast in her hair. And when you remove Green in the curves drop down menu, it adds Magenta. Please don’t shoot me if any of this is a little off…I’m still learning color balance. But I’m pretty sure it’s Magenta and not Red that counter acts Green. Gosh…how embarrassing! Ha! So, I don’t want to enhance Magenta (or Red lol) in this shot. So in order to color correct her hair, I will do this in a separate curves adjustment layer so that I can do some masking. I open another curves adjustment layer and select green. I pull it down and out watching JUST her hair or wherever else I see a green color cast. Here is what I have now…
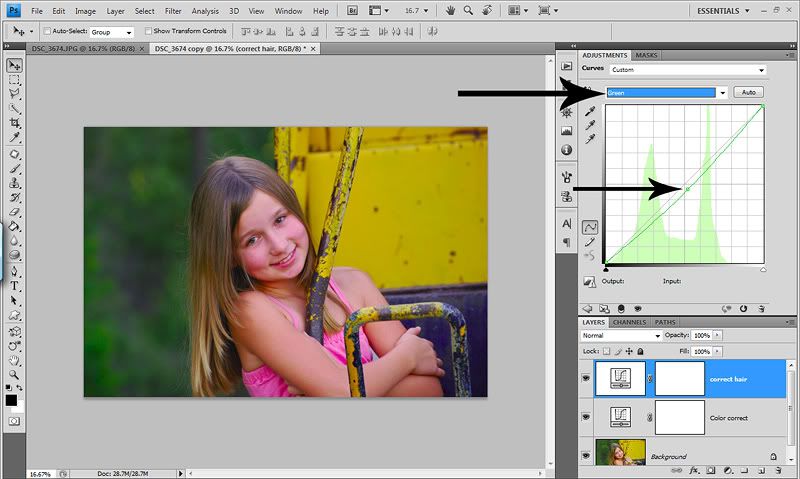
As you can see, her hair is looking less green, but YUCK on the rest of it. So just like above, I will invert the mask to black, and paint with white where I want the green color cast removed. In this case, just her hair. If I’d wanted it removed from a large section and only wanted a small section to stay, I would’ve left the mask white and painted it out of where I didn’t want it. But again, since I only want the green color correct on the hair, I want the black layer mask. Here is what it looks like after I’m done painting the hair back in. Here you have two options. Paint her hair back in at 100% opacity and lower the layer opacity, or paint with a low opacity brush until it looks good to you and leave the layer opacity. That’s a personal choice…
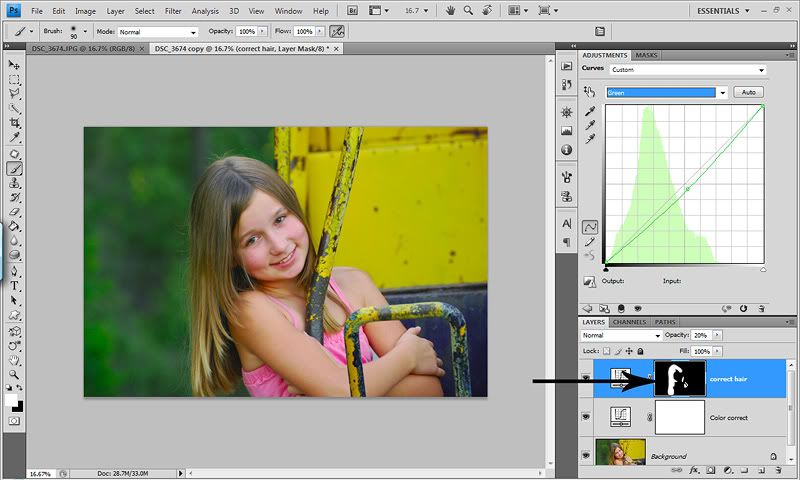
And here is my NEWBIE real first attempt at color correcting using Curves Adjustment layers…

As I’m sure you can see, I still have a long way to go with this method. It just takes practice…sometimes a LOT of practice. But that’s what I love about this blog. I learn with you. It was fun doing the color corrections with curves because I don’t try it enough. So I was teaching myself a little as I was writing this and doing the screenshots.
So that’s it for today. I know…you are thinking…that’s it???? This is like 20 pages long! Ha! If you’ve been here since the beginning, you know that about me. And if you haven’t, you’ll learn that about me! :O)
So I hope this helps you to start to see the color casts in your images and gives you a starting point in HOW to see them and how to start correcting them. As with anything in PS, there are a million and one ways to do everything. So these are just two ways. And always…practice over and over and over until you get more comfortable with it. And I’ll say one last thing…WB and colors are subjective. What one person likes, another may not. I tend to prefer warmer shots & skin tones. A correct WB isn’t always the best WB. You have to discover what you like and edit to that goal! :O) Photography and editing is ALL personal preference!
If you have any questions, please feel free to ask. I will do my best to answer your questions and if I don’t know the answer…I NEED to. So I’ll do my best to find the answer…for both of us! :O)
HAPPY color correcting!